Pré-requisitos:
- IMPORTANTE: Para o funcionamento adequado do programa é necessário que o computador tenha um driver de impressora instalado e configurado como “Padrão“. Se deseja instruções de como proceder, clique neste LINK.
- Alguns programas de antivírus (como o Windows Defender) podem informar que o INFER32 é um vírus. Isto é um falso positivo, para uma instalação e licenciamento bem sucedidos, desative-o temporariamente.
- Caso apareça alguma janela informando “O Windows protegeu seu computador“, clique em “mais informações” e “Executar assim mesmo”.
- Caso queira visualizar os relatórios gerados pelo INFER em formato de texto, recomendamos que o computador tenha instalado o Microsoft Office ® ou outro editor de textos.
Executando a Instalação do INFER32:
- Fala o download da versão mais recente do INFER32 no menu do nosso site Download > Infer32.
- Localize o arquivo de instalação do Infer32 em seu computador (geralmente na pasta de Download), clique com o botão direito do mouse sobre ele e escolha a opção “Executar como Administrador“.
- Siga as instruções do instalador, mantendo a instalação no disco C:\Infer32, até a tela de conclusão da instalação.
- Ao abrir a janela de Licenciamento do Infer 32, clique em Eu ainda não tenho a senha de liberação

- Preencha os dados solicitados completos e clique em Enviar dados para a Ária solicitando senha de liberação
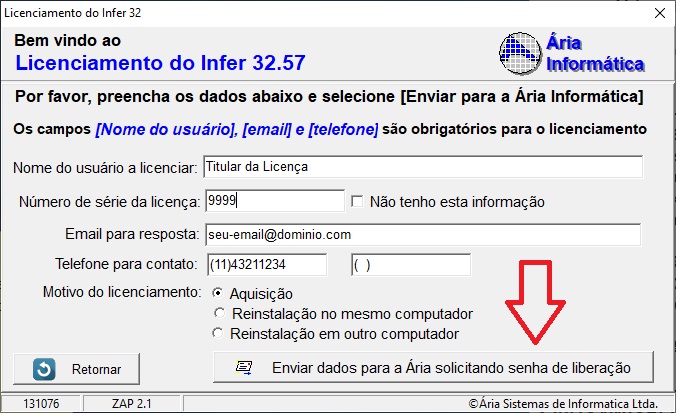
- Você receberá em seu e-mail informado um Código de Verificação de 6 dígitos para ser copiado e colado na tela de Confirmação de email cadastrado.
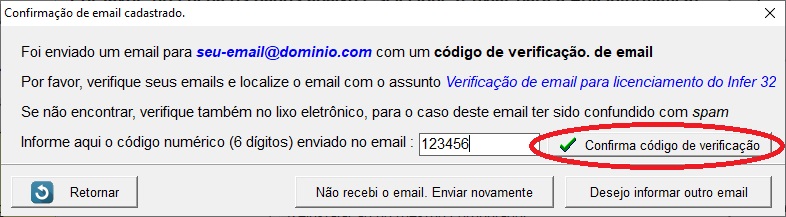
- Clique em Confirma código de verificação e Retornar ao Registro do Infer32.
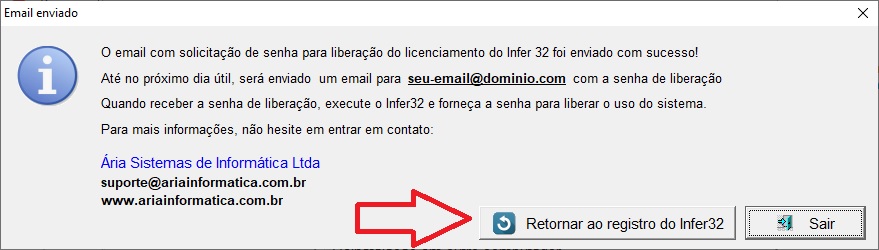
Registrando o INFER32
- Quando você receber sua Senha de Liberação por e-mail, copie a informação e execute o Infer32.
- Clique na opção Eu já tenho a senha de liberação

- Pressione o botão Colar ou preencha os caracteres recebidos em seu e-mail, verificando se cada caractere foi devidamente inserido, sem espaços sobrando. Caso os dados estejam corretamente preenchidos, ao pressionar a opção de Confirmar você receberá em sua tela uma janela de Licenciamento concluído e o procedimento estará terminado.

Se você ainda não é cliente da Ária Informática, clique aqui para conhecer as condições comerciais e adquirir uma licença do Infer32.
Ária Sistemas de Informática Ltda
Telefone: (31) 3295-1538
Whatsapp: (31) 3295-1798
E-mail: [email protected]
Atendimento: De segunda a sexta, das 10 às 17:30 horas
Se você é um estudante de avaliações e perícias ou deseja conhecer melhor os recursos do nosso software antes de efetuar sua aquisição, confira abaixo como efetuar a instalação da Versão Educacional do Infer32.
Pré-requisitos:
- Caso queira salvar os relatórios gerados pelo INFER em formato de texto, recomendamos que o computador tenha instalado o Microsoft Office ®.
- Para o funcionamento adequado do programa é necessário que o computador tenha um driver de impressora instalado e configurado como “Padrão”. Se nunca utilizou uma impressora no computador, adicione uma impressora virtual genérica seguindo as instruções deste LINK.
- Alguns programas de antivírus (como o Windows Defender) podem informar que o INFER32 é um vírus. Isto é um “falso positivo”, para uma instalação/licenciamento bem sucedida, desative-o temporariamente ou localize a opção de “Executar assim mesmo”.
Executando a Instalação do INFER32:
- Na nossa página, acesse o menu Download > Infer 32
- No segundo arquivo da lista, de nome “INFER 32 Versão de Treinamento – Educacional”, clique no botão “Download“.
- Preencha o formulário de solicitação conforme pedido e clique em “Enviar” no fim da página.
- O download será iniciado automaticamente.
- Execute o arquivo baixado.
- Siga as instruções do instalador até Concluir.
- O programa será executado automaticamente e um atalho será criado em sua área de trabalho.
Lembramos que todos os recursos disponíveis para a versão completa do sistema estão presentes nesta versão de demonstração, exceto que:
- Não será possível gravar em disco (salvar) planilhas de dados criadas ou editadas;
- Não será possível exportar ou imprimir os relatórios gerados.
Este sistema educacional é livre e pode ser distribuído gratuitamente sem a necessidade de registro ou de comunicação à nossa empresa.
Clique aqui para conhecer as condições comerciais e adquirir uma licença da versão completa do Infer32.
Ária Sistemas de Informática Ltda
Telefone: (31) 3295-1538
Whatsapp: (31) 3295-1798
E-mail: [email protected]
Atendimento: De segunda a sexta, das 10 às 17:30 horas
Recomendados:
Processador: Pentium 4 ou superior
Memória Ram: 1 gb
Espaço livre em disco: 1 gb
Sistema operacional: Windows 7 ou superior, 32 ou 64 bits
O Termo de Cessão de Uso é o comprovante de que você adquiriu uma licença de uso do INFER32, efetuou com sucesso a instalação e o licenciamento do programa e tem em mãos um documento que lista as principais informações do programa, seu uso, a garantia, dentre outros.
Para acessá-lo, basta efetuar os passos abaixo:
- Execute o Infer32 – Módulo de Estatística a partir de sua Área de Trabalho.
- Clique no Menu Sistema > Enviar dados da licença para a Ária Informática
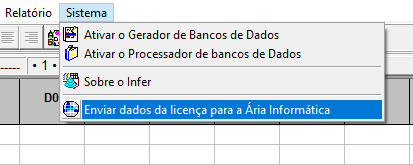
- Preencha as informações corretamente e clique na opção abaixo Imprimir contrato de uso
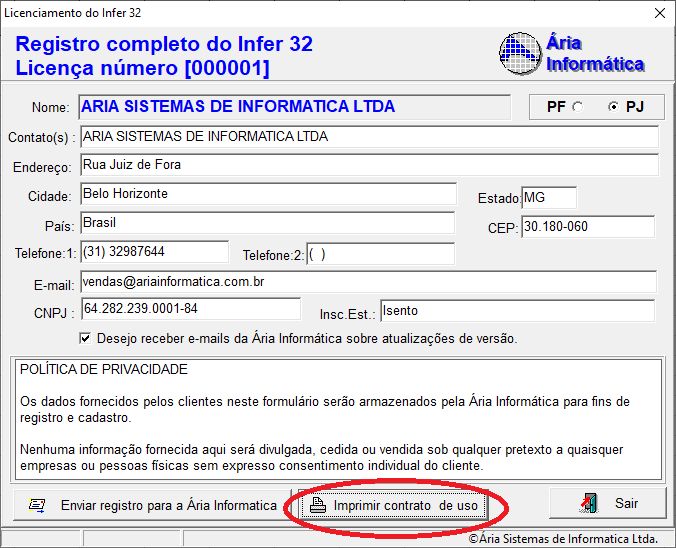
- Escolha sua impressora local para um impresso em papel ou uma impressora em PDF para ter um arquivo salvo no seu computador, em seguida clique em OK.
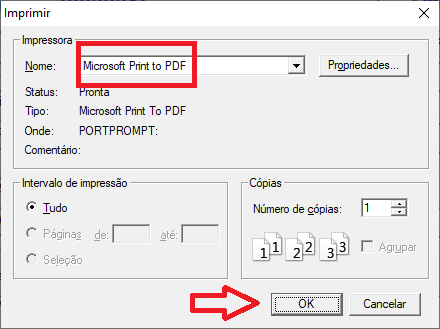
- Escolha um local em seu computador para salvar este documento, dê um nome para ele e clique em Salvar.
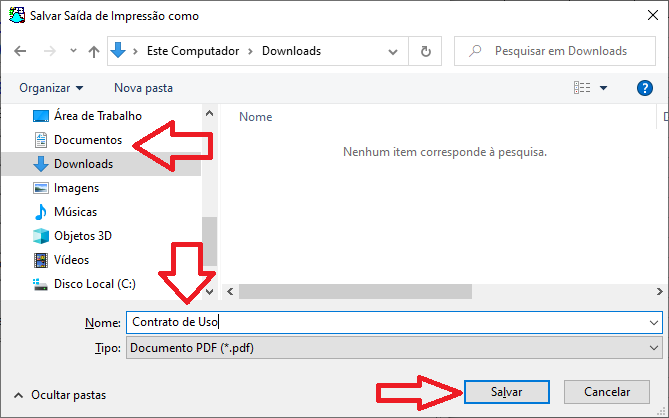
- Ao final você terá uma tela de confirmação, e se quiser, poderá também enviar este documento para a Ária Informática, clicando na opção de Enviar Registro para a Ária Informática.
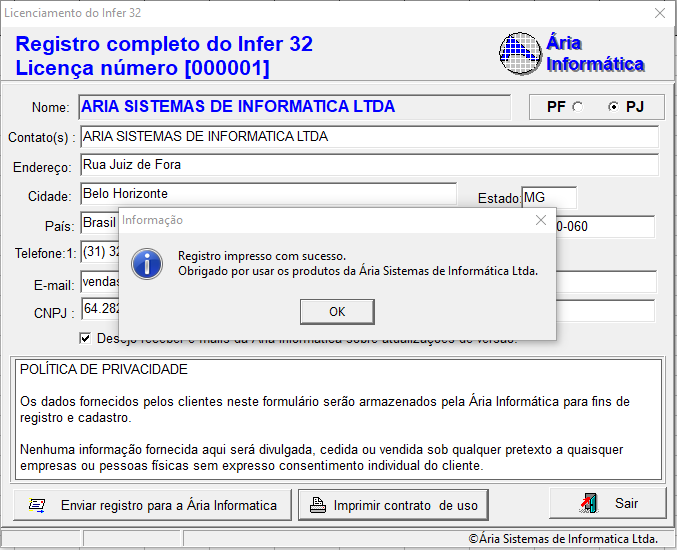
Com isto o processo está terminado. Você poderá Sair e utilizar seu programa normalmente.
O sistema Infer 32, está disponível apenas para a plataforma Windows, não sendo possível a sua utilização em iOS, Linux ou Andoid.
Dentro da plataforma Windows é possível a utilização do sistema nas seguintes versões:
- Windows XP
- Windows Server 2003, 2008, 2014
- Windows 7 32bits e 64bits
- Windows 8 32bits e 64bits
- Windows 8.1 32bits e 64bits
- Windows 10 32bits e 64bits
- Windows 11 32bits e 64bits
Antes de formatar ou trocar de computador, é necessário que se faça anteriormente a desinstalação do produto. Este ato fornece uma Senha de Remoção que comprova a retirada do programa para, no futuro, solicitá-lo novamente sem cobrança. Este processo pode ser feito quantas vezes forem necessárias e não gera custo ao cliente.
- Primeiramente, é necessário que se faça o backup de seus arquivos, criando uma cópia das pastas “C:\Infer32\planilhas” caso haja planilhas lá, e da pasta “C:\Infer32\bancos de dados” se houver bancos de dados necessários depois. Copie também o arquivo “bdados.ini” localizado na pasta “C:\Infer32\programas\” caso você seja usuário do Gerador e Processador de Bancos de Dados.
Desinstalando:
- Acesse a pasta onde foi instalado o Infer. Por padrão essa pasta é localizada em: “C:\INFER32”.
- Dentro da pasta “INFER32” localize e abra a pasta “Programas”, dentro da pasta, localize o arquivo chamado “RemoverIW32”, clique sobre ele com o botão direito do mouse e selecione a opção “Executar como Administrador”.
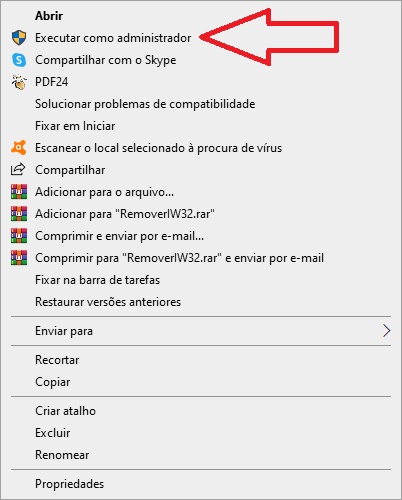
- Autorize o pedido de confirmação do Windows caso seja solicitado e você verá uma tela como a que está abaixo.
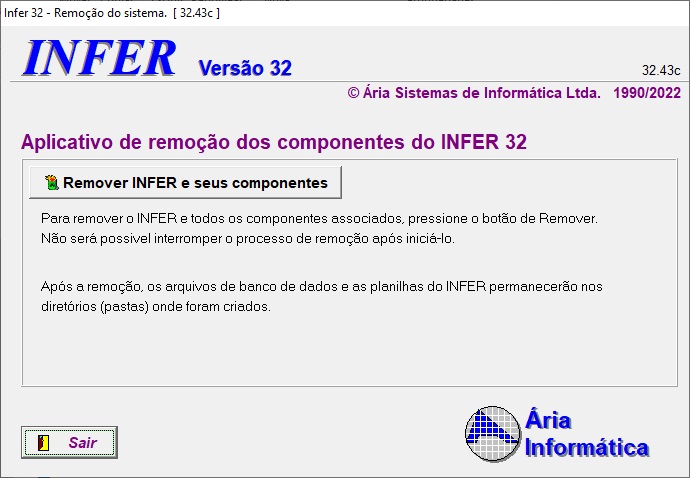
- Clique em Remover INFER e seus componentes, em seguida clique em “Sim“.
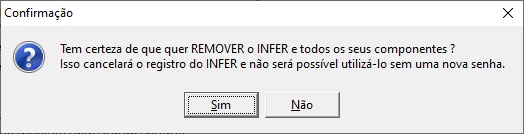
- Aguarde alguns instantes enquanto o programa de remoção do Infer32 exclui os arquivos de configuração.
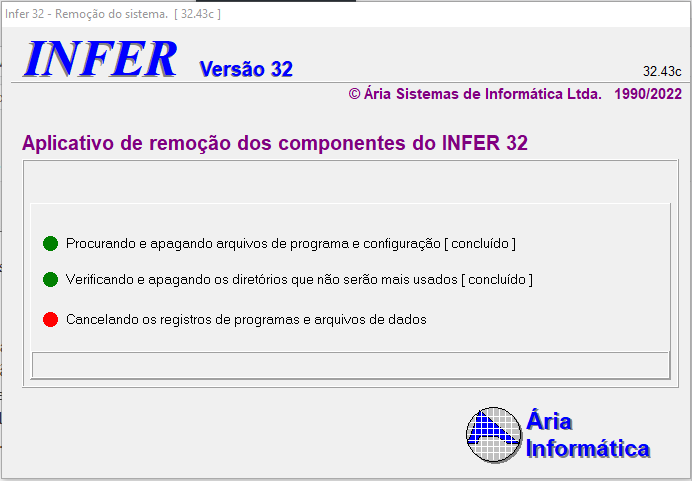
- Ao final será exibida a Senha de Remoção e seu Número de Série. Guarde estas informações para seu controle pessoal e tenha elas em mão quando for reinstalar sua licença do Infer32, seja em outro computador ou no mesmo.
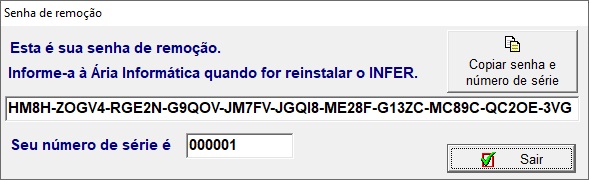
Reinstalando:
Pré-requisitos:
- Caso queira salvar os relatórios gerados pelo INFER em formato de texto, recomendamos que o computador tenha instalado o Microsoft Office ® ou outro editor de textos.
- Para o funcionamento adequado do programa é necessário que o computador tenha um driver de impressora instalado e configurado como “Padrão“. Se nunca utilizou uma impressora no computador, adicione uma impressora virtual genérica seguindo as instruções deste LINK.
- Alguns programas de antivírus (como o Windows Defender) podem informar que o INFER32 é um vírus. Isto é um falso positivo, para uma instalação e licenciamento bem sucedidos, desative-o temporariamente.
- Caso apareça alguma janela informando “O Windows protegeu seu computador“, clique em “mais informações” e “Executar assim mesmo”.
Executando a Instalação do INFER32:
- Localize o arquivo de instalação do Infer32 em seu computador (geralmente na pasta de Download), e execute-o.
- Siga as instruções do instalador, mantendo a instalação no disco C:\Infer32, até a tela de conclusão da instalação.
- Ao abrir a janela de Licenciamento do Infer 32, clique em Eu ainda não tenho a senha de liberação

- Preencha os dados solicitados completos e clique em Enviar dados para a Ária solicitando senha de liberação
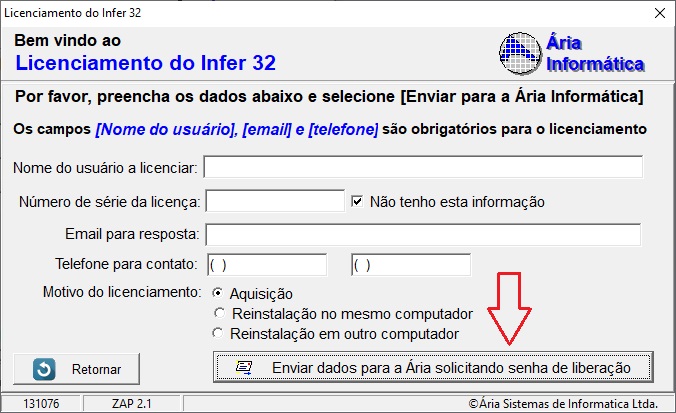
- Você receberá em seu e-mail informado um Código de Verificação de 6 dígitos para ser copiado e colado na tela de Confirmação de email cadastrado.
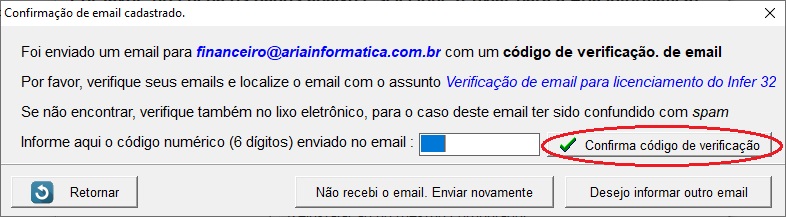
- Clique em Confirma código de verificação e Retornar ao Registro do Infer32.
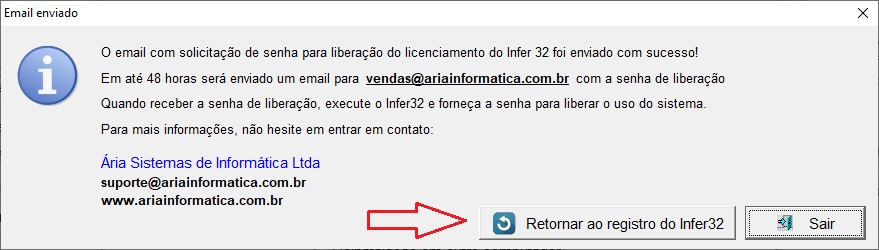
Registrando o INFER32
- Quando você receber sua Senha de Liberação por e-mail, copie a informação e execute o Infer32.
- Clique na opção Eu já tenho a senha de liberação

- Pressione o botão Colar ou preencha os caracteres recebidos em seu e-mail, verificando se cada caractere foi devidamente inserido, sem espaços sobrando. Caso os dados estejam corretamente preenchidos, ao pressionar a opção de Confirmar você receberá em sua tela uma janela de Licenciamento concluído e o procedimento estará terminado.

Caso tenha feito algum backup antes, depois de registrar seu programa, basta recolocar os bancos de dados na pasta C:\Infer32\banco de dados e o arquivo “bdados.ini” na pasta C\Infer32\programas.
Observação: Em caso de formatação do mesmo computador não é necessário desinstalar, apenas efetuar os backups para não perder os documentos. Efetue a reinstalação do INFER após a manutenção da máquina e envie o Código de Registro para a Ária Informática para receber um novo licenciamento.
Windows XP
- Clique em Iniciar -> Painel de Controle -> Impressoras e aparelhos de fax;
- Clique em “Adicionar uma impressora”;
- No assistente, clique em Avançar, aguarde a detecção de uma impressora e clique em Avançar novamente;
- Deixe selecionada a opção “LPT1 (Porta de impressora recomendada)” e clique em Avançar;
- Selecione o Fabricante “Genérico” e a impressora “Generic / Text Only” e clique em Avançar;
- Dê um nome qualquer para sua impressora virtual, marque a opção “Sim” para impressora padrão e clique em Avançar;
- Não é preciso compartilhar a impressora ou imprimir página de teste, apenas clique em “Avançar” até chegar ao fim do assistente. Por fim, clique em Concluir.
Windows 7 ou Superior
- Vá para o Menu Iniciar – > Painel de Controle -> Impressoras e Dispositivos e clique em “Adicionar uma Impressora”;
- Clique em “Adicionar uma Impressora Local” e deixe selecionada a opção “LPT1: (Porta de impressora)”. Clique em avançar;
- Em Fabricante, escolha “Generic” e em “Impressoras” selecione “Generic / Text Only”. Clique em avançar;
- Dê um nome qualquer para a impressora, avance e aguarde a mesma ser instalada;
- Selecione a opção “Não compartilhar essa impressora”, avance e conclua.
- Clique com o botão direito do mouse sobre a impressora e selecione a opção de “Definir como impressora padrão”.
Sua impressora virtual está devidamente configurada e você poderá utilizar nosso software com total segurança. Não se esqueça de ter instalado o pacote Office e, ao efetuar a instalação do INFER32, executar em modo de administrador.
Os demais sistemas operacionais têm modos bem parecidos com os dois citados acima. Em caso de dúvidas, entrem em contato com a Ária Informática para auxílio nesta configuração ou consulte seu técnico local.
O software INFER32 foi desenvolvido para funcionamento exclusivo em ambientes Windows (98/ME/2003/XP/Vista/7/8.1/10, 32Bits e 64bits) e atualmente não oferecemos suporte para outros ambientes. (IOS, Linux, Android, etc)
Consulte o seu técnico em informática para verificar a viabilidade da instalação do Windows em seu sistema operacional atual através de ferramentas como bootcamp, virtualização, emulação ou instalação em partição secundária.
É possível utilizar o Banco de Dados do Infer32 em mais de um computador de uma mesma rede, desde que o mesmo banco não seja aberto em mais de um computador simultaneamente para que as alterações de um usuário não sobrescrevam as alterações de outro usuário trabalhando ao mesmo tempo.
Este passo a passo detalha um processo relativamente simples, mas que exige um pouco de conhecimento em informática da parte do usuário. Recomendamos que ele seja feito pelo Técnico de Informática da sua empresa.
No computador Servidor – o local de base onde ficará salvo o Banco de Dados para toda a rede, siga os procedimentos abaixo:
- Localize a pasta C:\Infer32, clique com o botão direito sobre ela e selecione a opção Propriedades

- Na aba Segurança, clique em Editar e Adicionar na janela que aparecer em seguida..
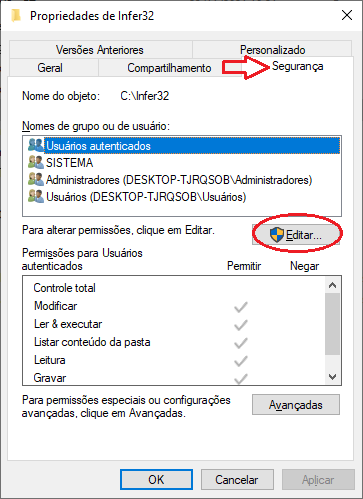
- No campo em branco, escreva a palavra “Todos“, clique em Verificar nomes, selecione “Todos” e aperte Ok nas duas primeiras janelas.
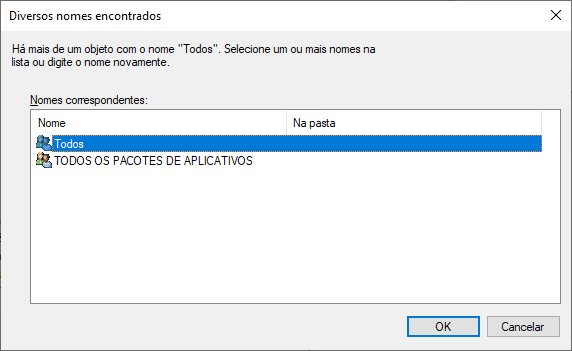
- Clique em Todos, marque um V na caixa de Controle Total / Permitir e dê um OK.
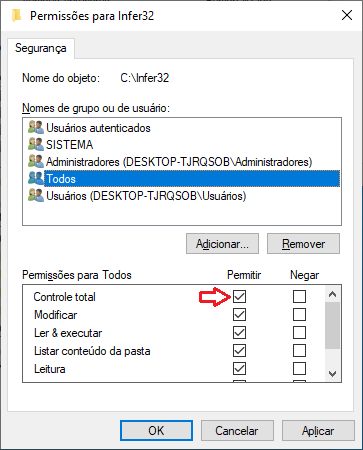
- Na aba de Compartilhamento, clique em Compartilhar.

- Deixe todos os usuários com a opção de Leitura/Gravação selecionadas e clique em Compartilhar, depois em Pronto. Basta fechar a janela depois.
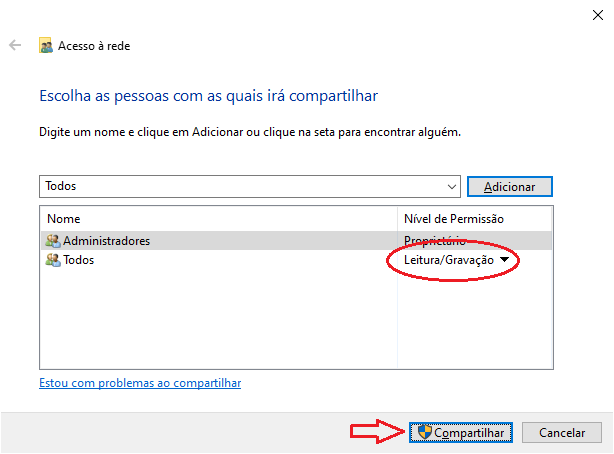
Nos computadores Cliente – os locais que acessarão o Banco de Dados pela rede, siga os procedimentos abaixo:
- Acesse o navegador de arquivos do Windows, entre na Rede, localize o computador Servidor, clique na pasta compartilhada do Infer32 e selecione a opção Mapear Unidade de Rede
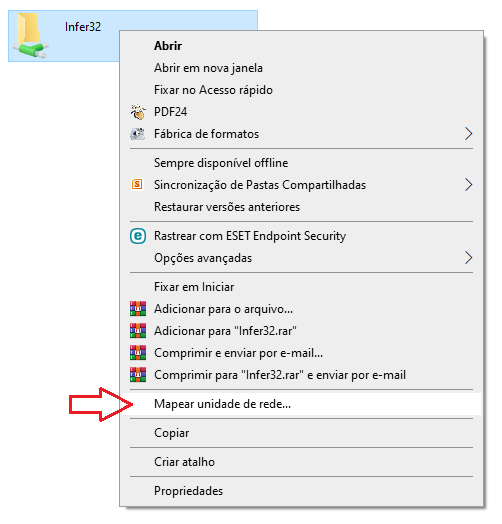
- Clique sobre o novo disco criado e entre na pasta “Bancos de Dados”
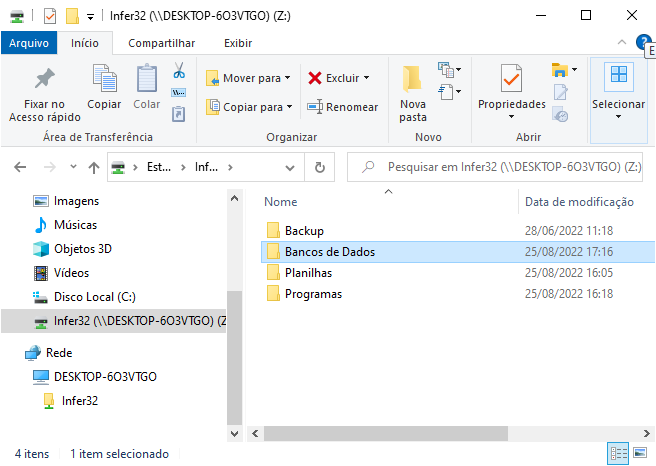
- Copie o endereço da pasta na barra de navegação. Exemplo: “Z:\Bancos de Dados” (atenção: a primeira letra pode variar)
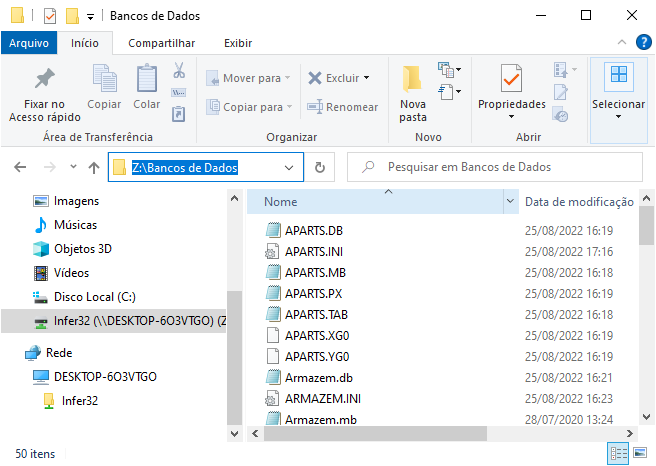
- Vá até a pasta Local do seu computador C:\Infer32\programas e abra com o bloco de notas o arquivo chamado “bdados.ini“
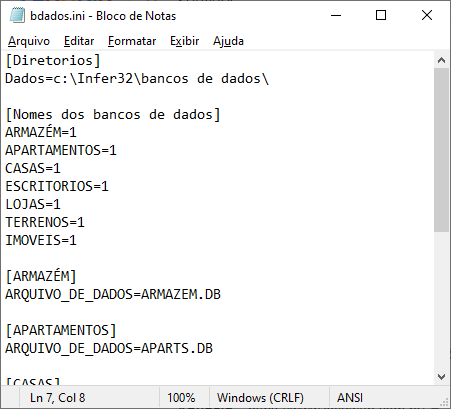
- Na segunda linha onde está escrito “Dados=c:\Infer32\bancos de dados” substitua o endereço para o local de seu novo de dados. Exemplo: “Dados=Z:\Bancos de Dados\” (atenção: a primeira letra pode variar)
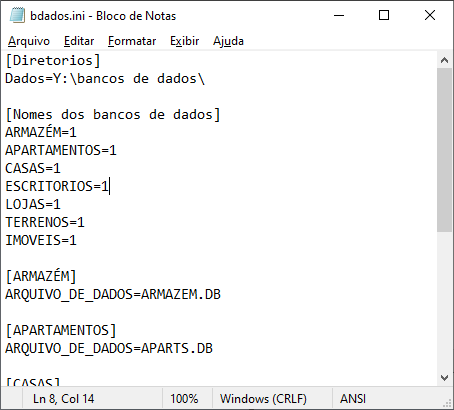
- Feche o arquivo, salve-o e o processo estará terminado.
Em caso de dúvidas, ligue para nossa empresa no telefone (31) 3295-1538 de segunda à sexta, das 10 às 17:30 horas, e poderemos lhe auxiliar.