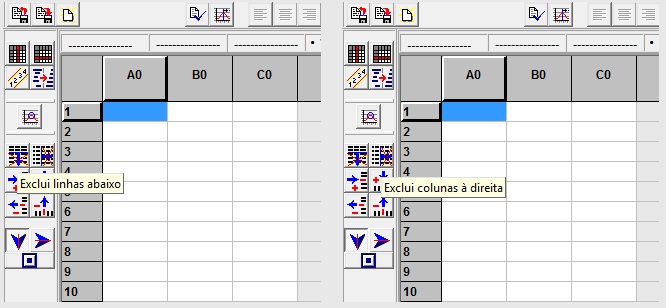Em algumas situações em que houver um firewall ou outros bloqueios na rede, o envio automático de solicitação de registro do Infer32 pode não funcionar e irá apresentar estas mensagens de erro:

Para enviar o pedido de registro à Ária Informática é bastante simples, basta seguir as instruções abaixo:
- Clique em OK na janela acima e irá aparecer a janela abaixo:
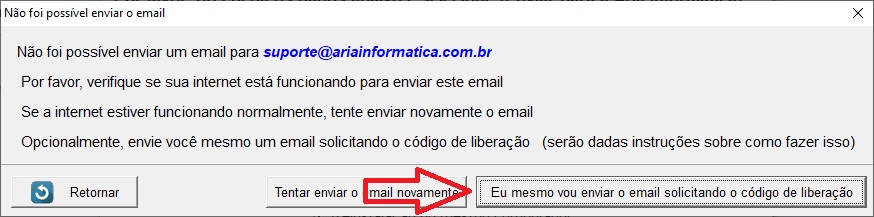
- Clique em “Eu mesmo vou enviar o email solicitando o código de liberação” para ser redirecionado à janela abaixo.
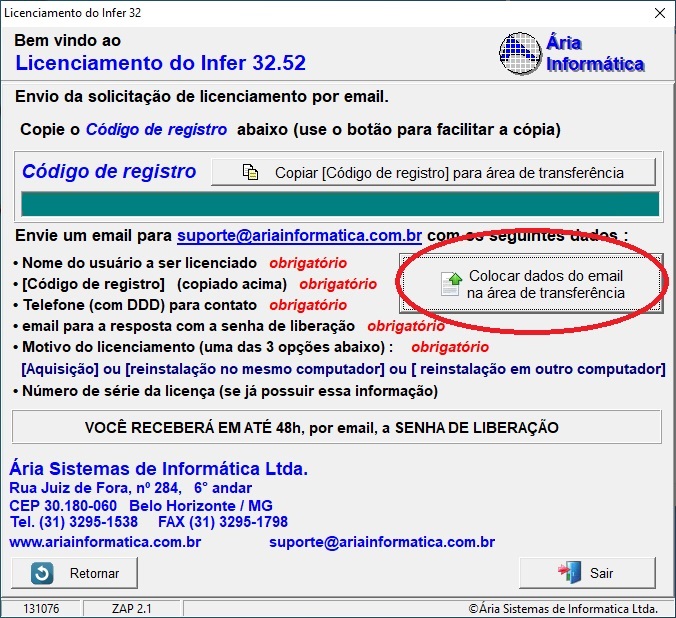
- Ao apertar a opção “Colocar dados do email na área de transferência” você pode abrir o seu email, e no corpo da mensagem apertar CTRL+V ou botão direito do mouse > “Colar” para obter uma mensagem parecida com esta:
- Envie sua mensagem com os seus dados obtidos nesta etapa para o [email protected] e aguarde o recebimento da sua Senha de Liberação no email que será enviada de segunda à sexta, das 10 às 17:30 horas.
- Quando você receber sua Senha de Liberação, basta abrir o Infer32 e clicar na opção “Eu já tenho a Senha de Liberação“

- Depois de Copiar sua Senha de Liberação do e-mail recebido, Clique em “Colar” e “Confirmar” e o processo estará terminado.

Devido a um sistema de detecção muito rigoroso, o antivirus McAfee pode acabar removendo arquivos essenciais para o registro e o fucionamento do INFER32 de forma errada, mesmo quando informamos que estes arquivos são seguros.
Caso não esteja sendo possível registrar a sua licença de uso do INFER32, ou caso o seu programa tenha parado de funcionar depois de um escaneamento do McAfee, siga os procedimentos abaixo:
- Na barra de tarefas, dê um clique duplo no segundo ícone do McAfee, clique em Minha Proteção e em Itens em Quarentena.
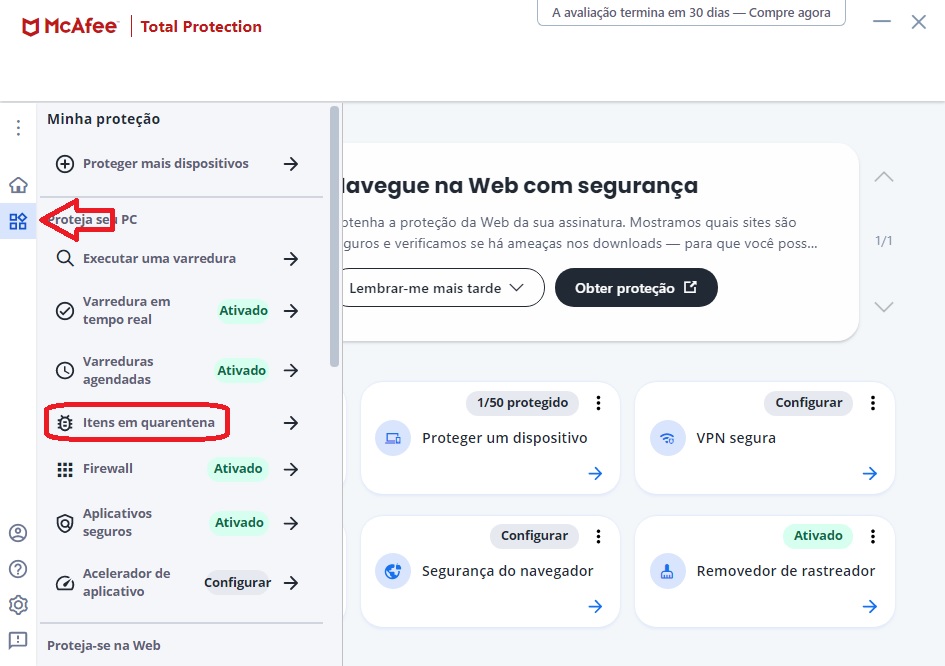
- Se houver algum arquivo com o nome Infer nesta lista, selecione o(s) arquivo(s), clique em Restaurar e confirme.
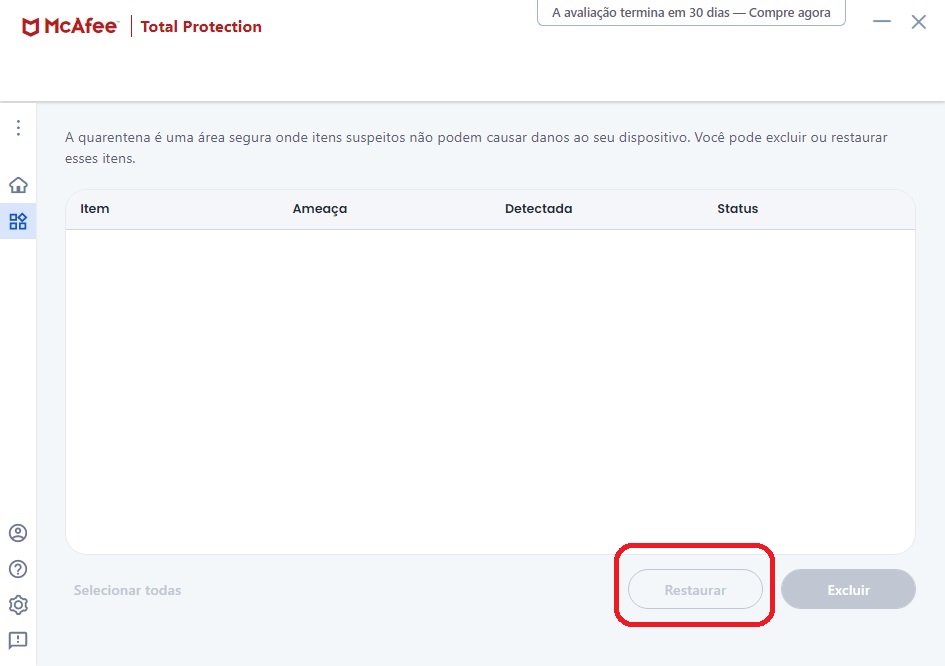
- Clique mais uma vez no ícone de Proteger seu PC, depois em Varredura em Tempo Real
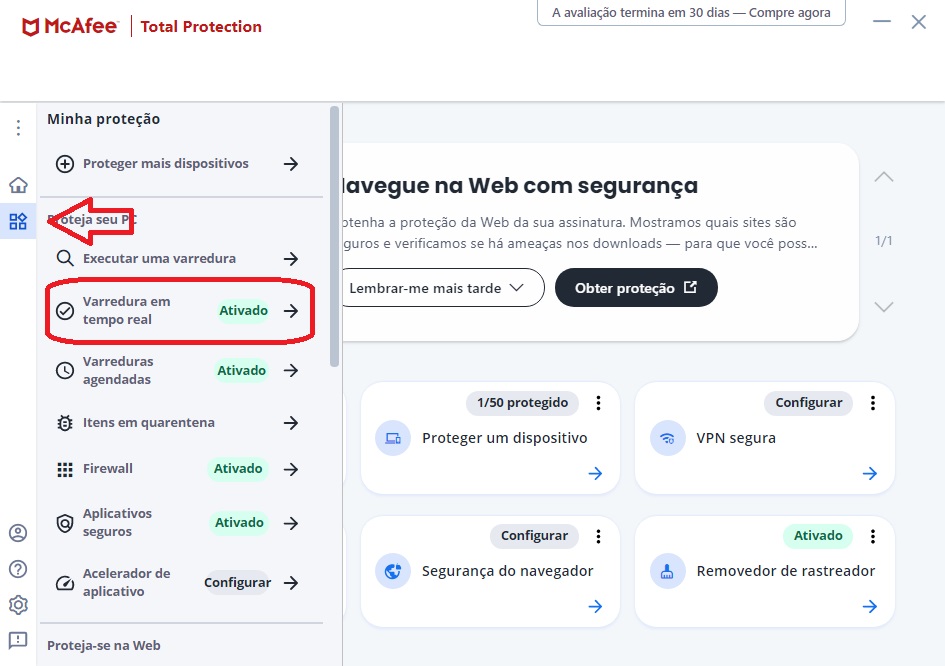
- Na opção de Arquivos Excluídos, clique em Adicionar arquivo
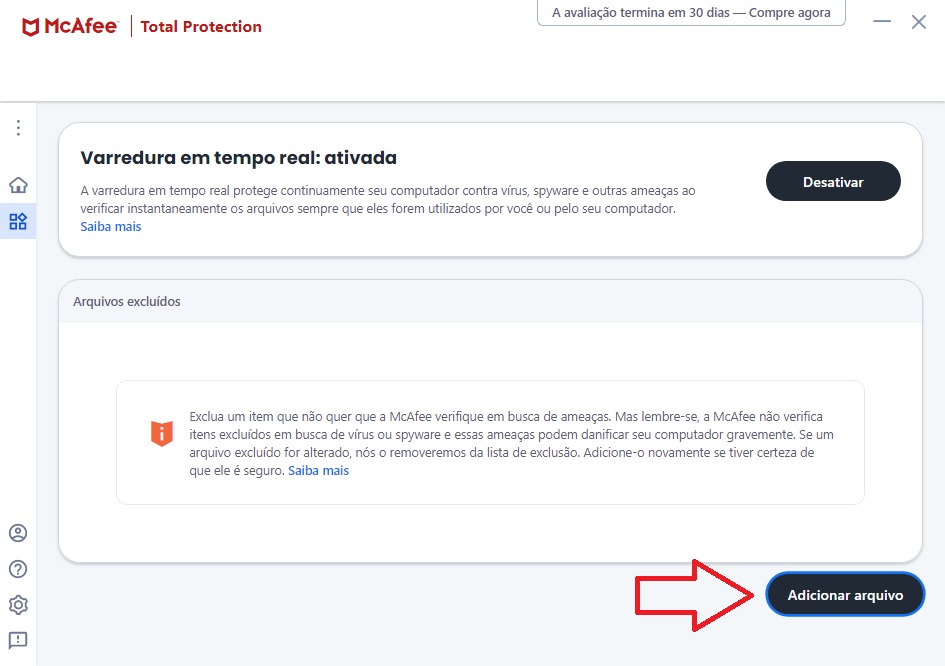
- Vá até a pasta C:\Infer32\programas
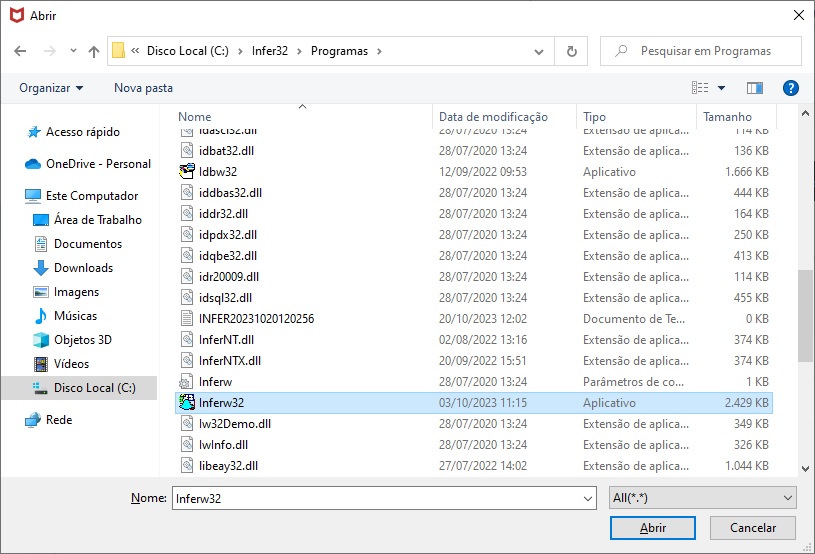
- E adicione os arquivos chamados InferNT.dll e InferNTX.dll para finalizar o processo.
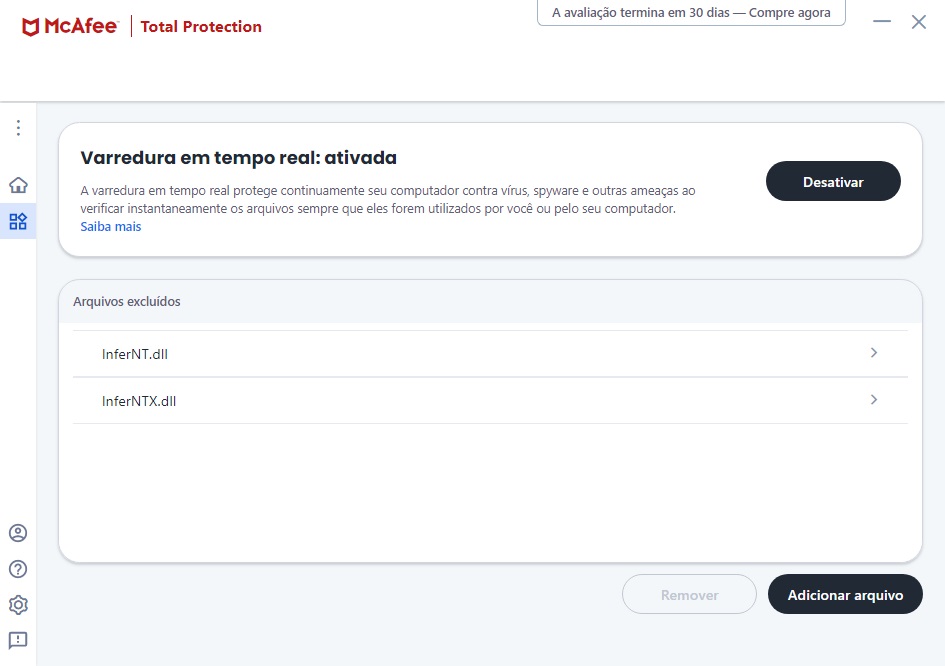
Ao final destes procedimentos execute o Infer32 a partir de sua área de trabalho.
Caso ele volte a funcionar, o processo estará finalizado. Se não, basta solicitar mais uma vez sua Senha de Liberação conforme os passos deste link: https://ariainformatica.com.br/faq/como-efetuar-o-licenciamento-do-infer32/
Para que o Infer32 possa ser executado é necessário que o computador possua um Driver de Impressora instalado e configurado como Padrão.
Se já possuir driver de impressora, siga as instruções abaixo:
– Abra o Painel de Controle e clique em Dispositivos e Impressoras:
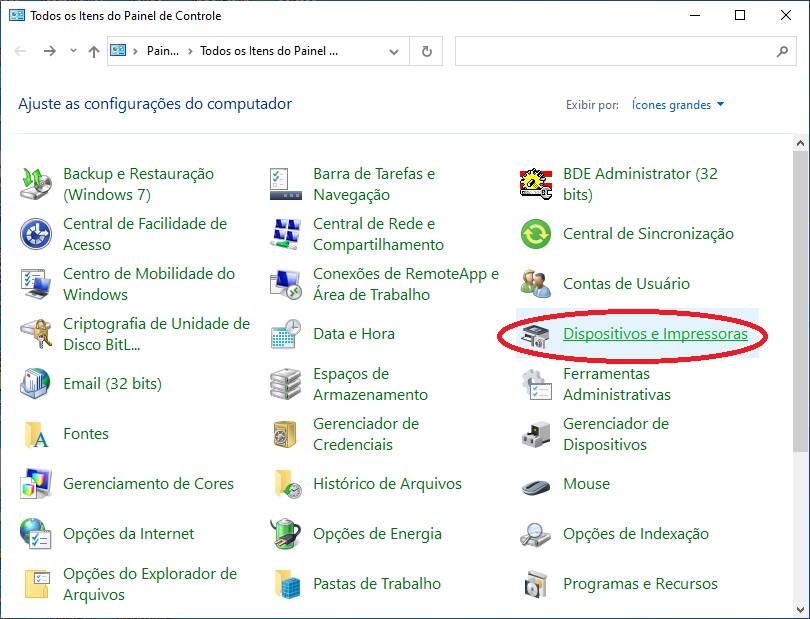
– Selecione um driver qualquer (como o Microsoft print to PDF), clique com o botão direito do mouse sobre ele e selecione a opção de “Definir como impressora padrão”
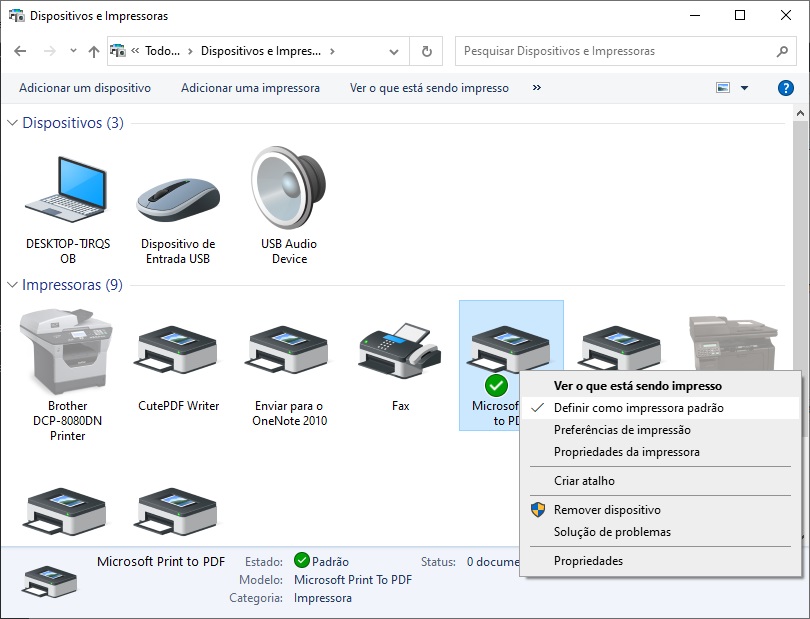
Reinicie seu computador e tente executar o Infer32 mais uma vez.
Se sua lista de impressoras estiver vazia, adicione uma impressora padrão genérica de acordo com as instruções deste LINK.
Caso seu computador seja o Windows 11 ou tenha uma configuração visual diferente, siga as etapas descritas no site da Microsoft clicando neste link: Definir uma impressora padrão Windows 11
Após a instalação de uma versão desatualizada do INFER32 (como a presente em CD’s de instalação ou de instaladores baixados a muito tempo) quando surgir o seguinte erro:
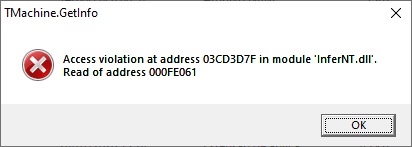
Aperte “OK” várias vezes até este alerta desaparecer, feche todas as janelas relacionadas ao programa, acesse a seção de Download > Infer32 de nossa página e faça o download de um instalador atualizado.
Depois de solicitar sua Senha de Liberação a partir do próprio Infer32 é enviada uma senha com várias letras e números separados por traços que seguem esta sequência: O primeiro bloco com 4 caracteres, 9 blocos com 5 caracteres e o último bloco com 3 caracteres. (Caracteres sempre em maiúsculo e não há algarismo 0).
1234-XXXXX-XXXXX-XXXXX-XXXXX-XXXXX-XXXXX-XXXXX-XXXXX-XXXXX-123
Confira na hora de Copiar/Colar ou digitar os caracteres se todos os caracteres vão se encaixar perfeitamente. Se sim, clique em OK e caso não haja problema na instalação, o licenciamento será bem sucedido.
Porém, em situações onde mesmo se a senha correta for colada no programa, ao abrir o programa ele pedir um novo licenciamento, o problema pode estar nas autorizações da pasta do Infer32 ao disco C:\ do computador. Neste caso pedimos para que tente aplicar as seguintes correções:
OBSERVAÇÃO: Caso o seu anti-vírus seja o McAfee, efetue primeiramente estas configurações: https://ariainformatica.com.br/faq/configuracao-do-mcafee-para-o-funcionamento-do-infer32/, em seguida siga para as instruções abaixo.
- Localize o instalador do Infer32 na sua pasta de download (o arquivo de nome INFER-v32-XX.exe), clique com o botão direito do mouse sobre ele e selecione “Propriedades”
- Vá até a aba “Compatibilidade”, clique em “Alterar configurações de todos os usuários” e marque as opções “Executar este programa em modo de compatibilidade” (Windows 8) e “Executar este programa como administrador”.
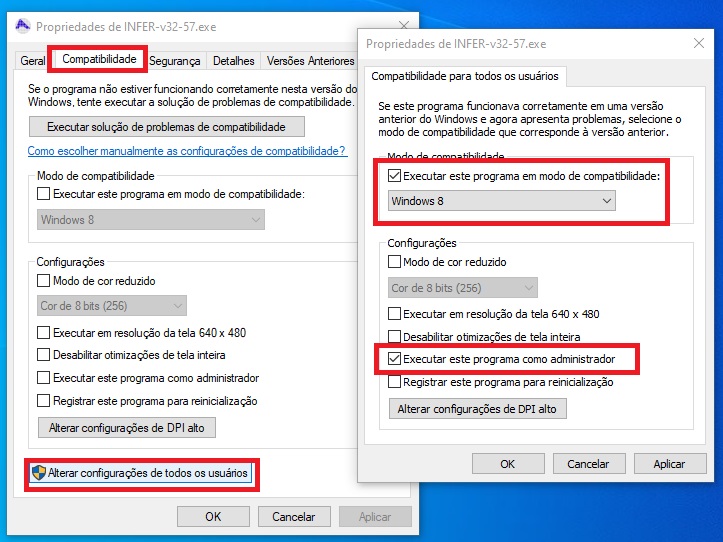
- Clique em “Ok” e “Ok” para confirmar as duas janelas e fechar.
- Clique com o botão direito do mouse sobre o Infer32 e selecione a opção “Executar como administrador”
- Confirme as autorizações do Windows que surgirem na tela clicando em “Sim”, “Permitir”, “Mais Informações > Executar assim mesmo”, etc.
- Siga com a instalação do Infer32 normalmente até o final. ATENÇÃO: Não modifique o local da instalação, é altamente recomendado que o programa seja instalado em C:\Infer32, se ele for colocado em outra pasta (como “Arquivos de Programas ou no disco D:\) ele pode apresentar problemas no registro. Apenas clique em Avançar até o final da instalação onde o programa irá abrir automaticamente.
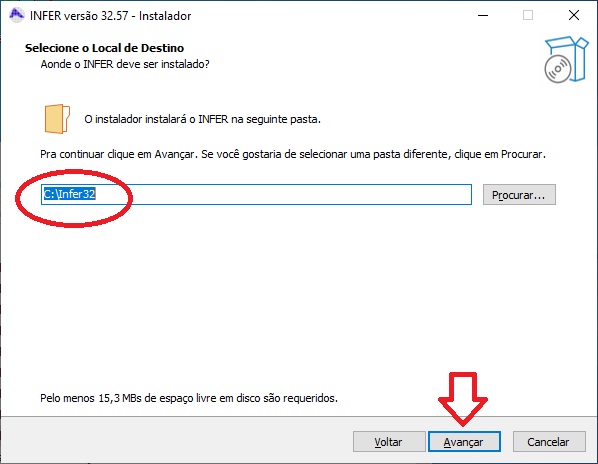
Com isto a questão quanto à instalação do Infer32 pode estar solucionada, você pode clicar em “Eu ainda não tenho uma senha de liberação do Infer32”, preencher os dados, solicitar um novo registro e aguardar uma nova senha de liberação.
Se o problema persistir, pode ser necessário dar autorização de Leitura e Escrita para a pasta C:\Infer32, refazer a instalação em outro diretório ou ainda copiar uma pasta do Infer32 já instalada diretamente para o computador. É aconselhável entrar em contato com o nosso suporte para que eles deem instruções adicionais por telefone, email ou whatsapp, ou agende um acesso remoto para aplicar estas novas configurações.
Quando tentamos abrir ou salvar uma planilha do Infer 32 e surge este tipo de tela de erro:

Significa que onde o documento foi salvo há um documento com o mesmo nome (ou um relatório do INFER32 exportado) e o programa encontra problemas em ler/sobrescrever o arquivo antigo. Este arquivo não poderá ser recuperado.
A partir deste ponto, sempre salve os arquivos na opção de “Gravar Como...” diferenciando cada uso do arquivo com nomes como “arquivo 1.IW3”, “arquivo 2.IW3”, “arquivo 3.IW3”, etc.
Se o problema persistir, reinstale o Infer32.
Caso o relatório do Infer32 apresente esta mensagem em itens do relatório como Formação de Valores, Avaliação da Extrapolação, Intervalos de Confiança e/ou outros.
>>> ATENÇÃO <<<
Ocorreram erros de cálculo nesta etapa.
“Avaliação da Extrapolação” não pode ser completamente calculado.
O modelo selecionado parece ser inadequado à amostra e/ou o bem avaliando informado.
-> Recomenda-se trocar o modelo e/ou revisar os dados da amostra ou do bem avaliando.
Além das recomendações dadas de trocar o modelo, revisar os dados da amostra ou do bem avaliando, o usuário pode verificar qual é o Grau de Fundamentação que está sendo aplicado nesta avaliação e efetuar a alteração conforme sua necessidade, uma vez que a configuração geral aplicada no ato da instalação do Infer32 não abrange todas as avaliações.
- Efetue esta alteração indo até o menu Configuração > Significâncias/Confianças (ou aperte a tecla F12)
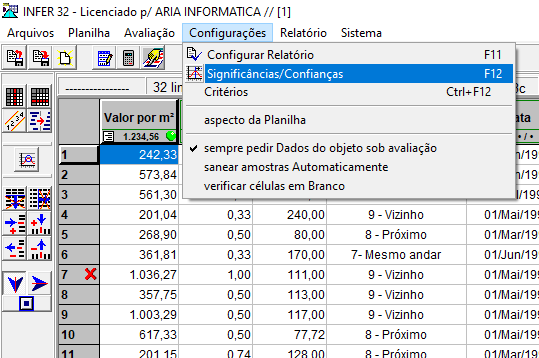
- Altere a Configuração Geral do Infer32 que pode vir por padrão após a instalação do programa para a que mais se adeque à avaliação que você estiver fazendo de acordo com sua demanda e clique em Fechar
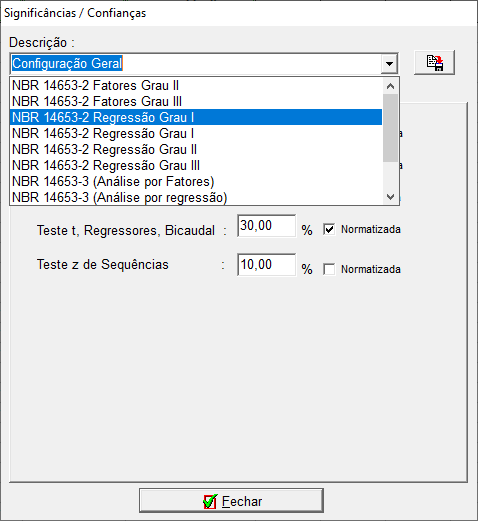
Faça uma nova pesquisa de modelos e confira se o problema foi solucionado. Se o problema persistir, envie um e-mail para [email protected] descrevendo o problema e anexe sua planilha para que nossos técnicos possam verificar outras formas de solucionar esta pendência.
Existe uma série de questões do programa Infer32 que pode estar relacionada à forma como as amostras e variáveis são inseridas no programa. Para evitar que estes erros aconteçam, basta conferir cada um dos pontos abaixo:
- Vá até a pasta onde o arquivo IW3 estiver salvo e apague o arquivo cujo nome termina com “PSQ”.
- Marque uma coluna para ser a “Variável Dependente” (o que a deixa com uma borda amarela) e a posição dela deve ser mantida sempre no lado esquerdo, ocupando a primeira coluna.
- Desmarque a opção de Configuração > “verificar células em Branco”.
- Defina o Objeto a ser avaliado clicando no menu Planilha > Definir objeto sob avaliação ou aperte o atalho F4 para preencher completamente as informações requisitadas nesta tela.
- Confira se não há valores zerados em suas amostras ocupando os campos de variáveis numéricas, de equação, qualitativas e dicotômicas. Se houver, desmarque as amostras em questão.
- As variáveis de campo texto ou data devem ser desmarcadas para os cálculos. Basta clicar com o botão direito do mouse sobre o nome da variável e selecionar a opção de “Não usar esta variável”.
- Todas as variáveis precisam ter um nome, mesmo as que não forem utilizadas.
- O INFER32 não aceita caracteres matemáticos ( ) – + * / nos nomes das variáveis, descrições e amostras, em algumas situações apresentando erros até em variáveis não utilizadas. Estes caracteres, assim como Links da web, devem ser removidos ou renomeados.
Caso hajam linhas ou colunas que possuam valores zerados elas devem ser removidas clicando nos botões de exclusão que se encontram no lado esquerdo do Módulo de Estatísticas. Como certas planilhas .TXT importadas (ou mesmo a exclusão de linhas e colunas) costumam manter informações zeradas em colunas e linhas abaixo e à direita, é recomendado apagar as últimas linhas e últimas colunas clicando nas opções correspondentes.
Caso o problema persista, entre em contato com a Ária Informática pelo telefone (31) 3295-1538 ou whatsapp (31) 3295-1798 para conferirmos de perto o problema.
O erro na gravação da planilha pode estar relacionado às autorizações do usuário sobre o Windows. Para tanto, é necessário que o usuário tenha privilégios de administrador e é altamente recomendado desabilitar o Controle de Contas de Usuário, seguindo os seguintes passos:
- Acesse o Painel de Controle e digite “UAC” na barra de pesquisas.
- Clique em Alterar Configurações de Controle de Contas de Usuário e selecione a opção “Nunca me notificar”.
- Reinicie o computador em seguida.
Adicione autorizações de usuários na pasta do INFER32 da seguinte forma:
- Localize a pasta “C:\Infer32”, clique com o botão direito sobre a pasta, vá em Propriedades. Na aba Segurança, clique em cada Nome de Grupo de Usuários, marque a opção “Controle Total”, Aplicar e Ok.
- Clique em “Adicionar”, digite a palavra “Todos” e dê Ok. Marque para este grupo a opção de “Controle Total”, Aplicar e Ok.
- Entre na pasta, procure o programa “Inferw32”, clique com o botão direito sobre ele e selecione Propriedades. Na aba Compatibilidade, selecione a opção “Executar este programa em modo de compatibilidade”, marcando a opção “Windows 7”, ou uma versão anterior. Marque também a opção de “Executar/Abrir como Administrador”.
Se as instruções acima não solucionarem o problema, reinstale o Infer32.

Essa mensagem aparece quando o INFER, em função da amostra, que é composta pelas variáveis formadoras de valor e pelos elementos informados, não consegue encontrar um modelo matemático que possa explicá-la.
A informação é puramente estatística, não há como encontrar modelos.
Neste caso a amostra é inválida e algumas sugestões são avaliar as variáveis, verificar se as mesmas estão selecionadas/configuradas corretamente, se devem ser substituídas por outras, se todos os elementos inseridos são representativos dessa amostra, etc.
Caso você esteja certo que as informações inseridas são capazes de encontrar um modelo matemático, efetue a conferência seguindo as seguintes instruções:
- Vá até a pasta onde o arquivo IW3 estiver salvo e apague o arquivo cujo nome termina com “PSQ”.
- Marque uma coluna para ser a “Variável Dependente” (caso isto ainda não tenha sido feito) e a posição dela deve ser mantida sempre no lado esquerdo, para que ela ocupe a primeira posição.
- Confira se não há valores zerados em suas amostras ocupando os campos de variáveis numéricas, de equação, qualitativas e dicotômicas.
- As variáveis de campo texto ou data devem ser desmarcadas para os cálculos. Basta clicar com o botão direito do mouse sobre o nome da variável e selecionar a opção de “Não usar esta variável”.
- Todas as variáveis precisam ter um nome, mesmo as que não forem utilizadas.
- Não é recomendado o uso de caracteres matemáticos ( ) – + * / nos nomes das variáveis, descrições e amostras, em algumas situações apresentando erros até em variáveis não utilizadas. Estes caracteres, assim como Links da web, devem ser removidos ou renomeados.
- Caso hajam linhas ou colunas que possuam valores zerados elas devem ser removidas clicando nos botões de exclusão que se encontram no lado esquerdo do Módulo de Estatísticas. Como certas planilhas .TXT importadas (ou mesmo a exclusão de linhas e colunas) costumam manter informações zeradas em colunas e linhas abaixo e à direita, é recomendado apagar as últimas linhas e últimas colunas clicando nas opções correspondentes.
Caso o problema persista, baixe a versão mais recente do Infer32 e sobrescreva a instalação atual. Não é necessário desinstalar o programa.
O Infer32 reconhece o Ponto “.” como divisor de casa de milhar e a Vírgula “,” como marca de número decimal. A configuração para que ponto e vírgula apareçam no programa é localizada clicando com o botão direito sobre a Variável e clicando em Configurar Variável.
Caso haja divergências no número digitado e no número que é mostrado no programa (como por exemplo, digitar 150.000 e aparecer 1.500,00 ou 15000000) basta seguir os passos abaixo:
Vá para o Painel de Controle > Região > Configurações Adicionais
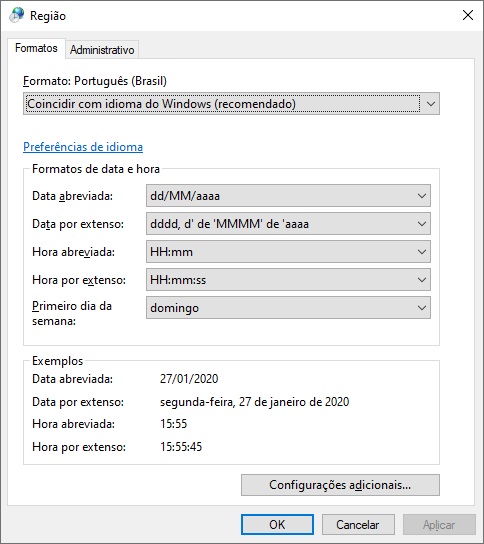
Clique em Redefinir > Sim ou certifique-se de que as configurações estejam como na imagem abaixo, mantendo o “Símbolo decimal” como “vírgula” e “Símbolo de agrupamento de dígitos” como “ponto“.
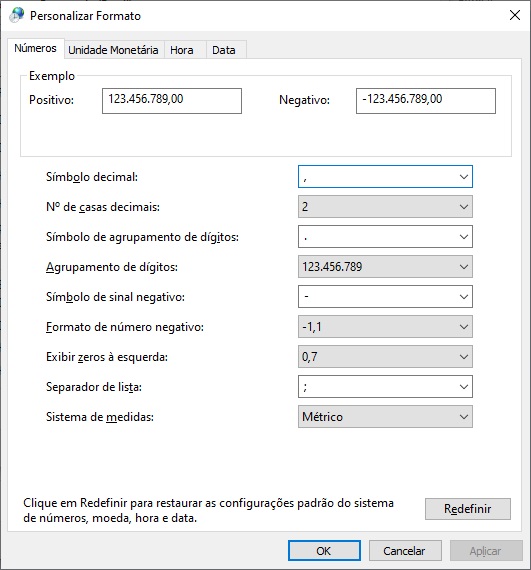
O Infer32 tem um limite de 40 caracteres na tabela das Variáveis Qualitativa e Dicotômica. Caso alguma opção delas tenha um texto muito extenso, o Infer32 vai fazer essa opção ficar em branco.
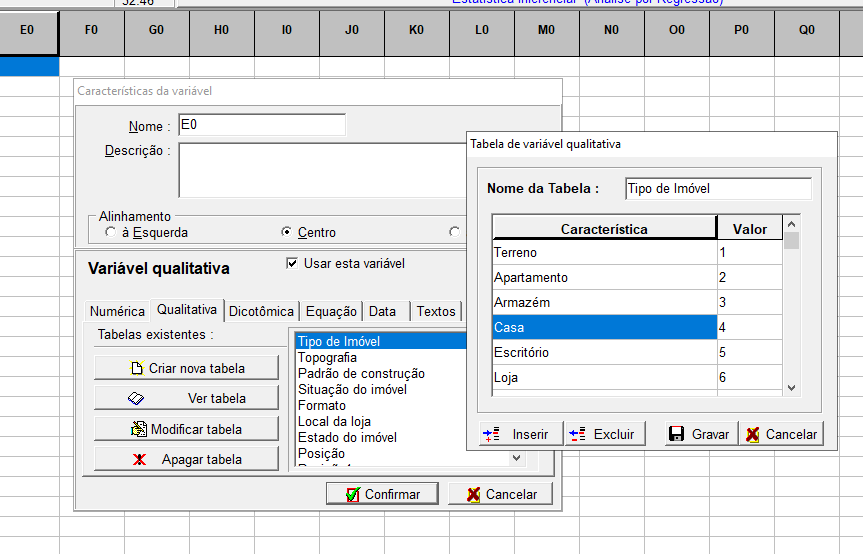
Por gentileza, reduza o nome das opções da sua variável e o programa irá se comportar normalmente.
Quando o usuário tenta imprimir o relatório do Infer32 utilizando a opção de Relatório > Imprimir Relatório, seja para obter um documento de papel em uma impressora local ou um documento em .PDF, o relatório é desconfigurado, as tabelas divididas, colunas muito largas, etc.
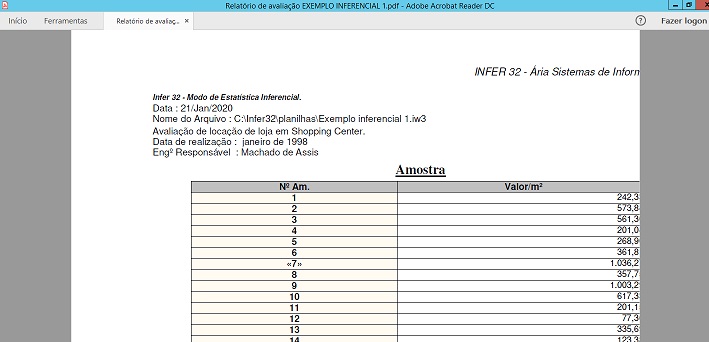
Para evitar esta situação, após gerar seu relatório na tela do INFER32, basta utilizar a opção do menu superior Relatório > Exportar Relatório.
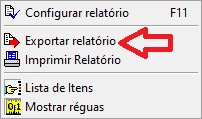
E escolher o nome de seu arquivo assim como o local de salvamento para acessar com facilidade futuramente.
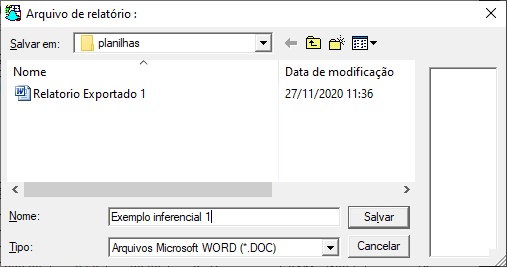
Desta forma seu relatório estará salvo no computador em formato .DOC e pode ser lido em qualquer editor de documento de texto (como o Word), para em seguida ser editado, impresso em papel ou até ser salvo em formato .PDF (clicando em “Salvar Como…” no Word ou imprimindo em PDF) de acordo com a necessidade.
Se após a escolha de um modelo surgir a seguinte mensagem em algum dos itens do relatório:
“Não foi possível processar os dados deste item. Erro durante cálculos. Provavelmente os dados estão inconsistentes.”
É preciso retornar à edição da planilha e conferir as informações inseridas, seguindo as instruções abaixo:
- Marque uma coluna para ser a “Variável Dependente” (caso isto ainda não tenha sido feito) e a posição dela deve ser mantida sempre no lado esquerdo, para que ela ocupe a primeira posição.
- Confira se não há valores zerados em suas amostras ocupando os campos de variáveis numéricas, de equação, qualitativas e dicotômicas.
- As variáveis de campo texto ou data devem ser desmarcadas para os cálculos. Basta clicar com o botão direito do mouse sobre o nome da variável e selecionar a opção de “Não usar esta variável”.
- Caso hajam linhas ou colunas que possuam valores zerados elas devem ser removidas clicando nos botões de exclusão que se encontram no lado esquerdo do Módulo de Estatísticas. Como certas planilhas .TXT importadas costumam trazer informações zeradas em colunas e linhas extras, é recomendado apagar as últimas linhas e últimas colunas clicando nas opções correspondentes.
Existe a possibilidade de as informações inseridas estarem, de fato, inconscientes (estarem inseridas corretamente mas o conjunto de amostras não atender a um modelo específico para processar os dados de algum item em específico). Neste caso é necessário conferir os dados informados e verificar a possibilidade/necessidade de excluir alguma das amostras.
Ao tentar visualizar diretamente os relatórios do INFER32, pode acontecer que parte dele não seja mostrada, se isso acontecer, para ver o restante daquela página, aperte a tecla PAGE DOWN.
Sugerimos que para melhor visualização dos itens dos relatórios, você exporte o relatório para o WORD.
Pré-requisitos:
- Caso queira visualizar os relatórios gerados pelo INFER em formato de texto, recomendamos que o computador tenha instalado o Microsoft Office ® ou outro editor de textos.
- Para o funcionamento adequado do programa é necessário que o computador tenha um driver de impressora instalado e configurado como “Padrão“. Se deseja instruções de como proceder, clique neste LINK.
- Alguns programas de antivírus (como o Windows Defender) podem informar que o INFER32 é um vírus. Isto é um falso positivo, para uma instalação e licenciamento bem sucedidos, desative-o temporariamente.
- Caso apareça alguma janela informando “O Windows protegeu seu computador“, clique em “mais informações” e “Executar assim mesmo”.
- Se estiver fazendo uma atualização e você é usuário do Processador de Banco de Dados, faça um backup dos arquivos da pasta “C:\Infer32\banco de dados” e do arquivo “bdados.ini” na pasta “C:\Infer32\programas“.
Executando a Instalação do INFER32:
- Faça o download da versão mais recente do INFER32 no nosso site, menu Download > Infer32.
- Localize o instalador do Infer32 na sua pasta de download (o arquivo de nome INFER-v32-XX.exe), clique com o botão direito do mouse sobre ele e selecione “Propriedades”
- Vá até a aba “Compatibilidade”, clique em “Alterar configurações de todos os usuários” e marque as opções “Executar este programa em modo de compatibilidade” (Windows 8) e “Executar este programa como administrador”.
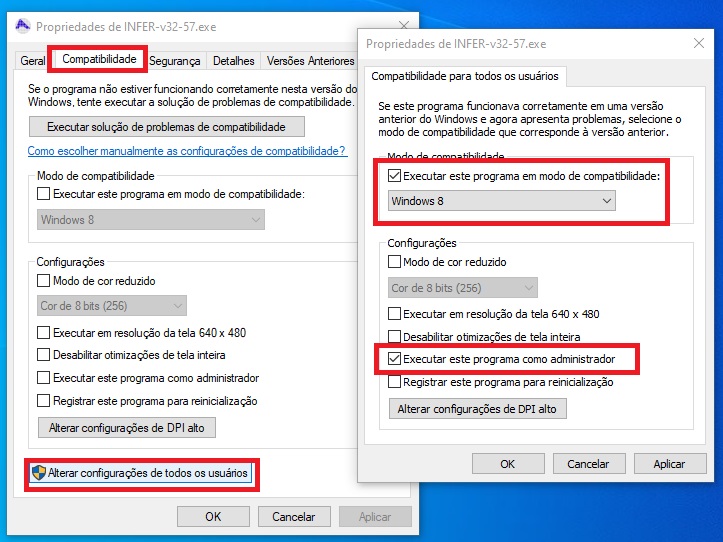
- Clique em “Ok” para confirmar as janelas e fechar.
- Clique com o botão direito do mouse sobre o Infer32 e selecione a opção “Executar como administrador”
- Confirme as autorizações do Windows que surgirem na tela clicando em “Sim”, “Permitir”, “Mais Informações > Executar assim mesmo”, etc.
- Siga com a instalação do Infer32 normalmente até o final. ATENÇÃO: Não modifique o local da instalação, é altamente recomendado que o programa seja instalado em C:\Infer32, se ele for colocado em outra pasta (como “Arquivos de Programas ou no disco D:\) ele pode apresentar problemas no registro. Apenas clique em Avançar até o final da instalação onde o programa irá abrir automaticamente.
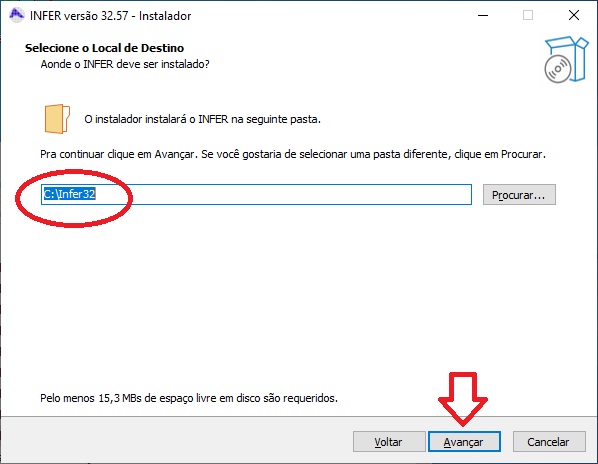
- Ao final da instalação, execute o INFER32 e ao abrir a janela de Licenciamento do Infer 32, clique em Eu ainda não tenho a senha de liberação
- Preencha os dados solicitados completos e clique em Enviar dados para a Ária solicitando senha de liberação
- Você receberá em seu e-mail informado um Código de Verificação de 6 dígitos para ser copiado e colado na tela de Confirmação de email cadastrado.
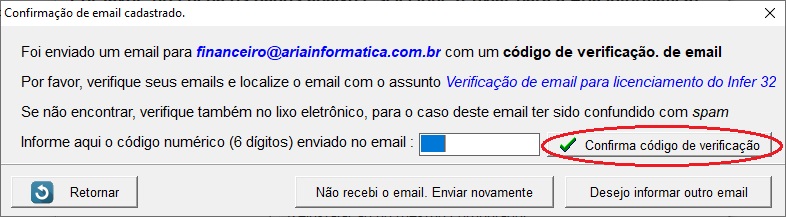
- Clique em Confirma código de verificação e Retornar ao Registro do Infer32.
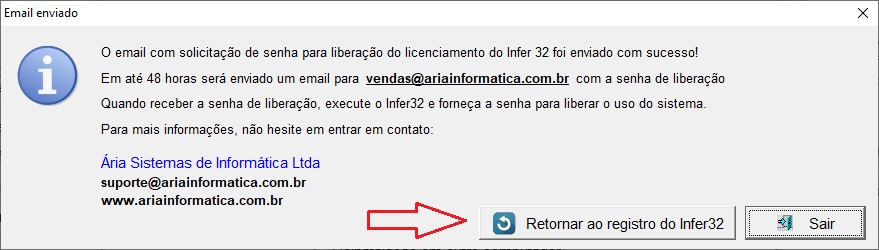
Registrando o INFER32
- Quando você receber sua Senha de Liberação por e-mail, copie a informação e execute o Infer32.
- Clique na opção Eu já tenho a senha de liberação
- Pressione o botão Colar ou preencha os caracteres recebidos em seu e-mail, verificando se cada caractere foi devidamente inserido, sem espaços sobrando. Caso os dados estejam corretamente preenchidos, ao pressionar a opção de Confirmar você receberá em sua tela uma janela de Licenciamento concluído e o procedimento estará terminado.

Caso o programa volte a solicitar a Senha de Liberação após estes procedimentos, pode ser necessário dar autorização de Leitura e Escrita para a pasta C:\Infer32, refazer a instalação em outro diretório ou ainda copiar uma pasta do Infer32 já instalada diretamente para o computador. É aconselhável entrar em contato com o nosso suporte para que possamos dar instruções adicionais por telefone, email ou whatsapp, ou agendar um acesso remoto para aplicar estas novas configurações.
Ária Sistemas de Informática Ltda
Telefone: (31) 3295-1538
Whatsapp: (31) 3295-1798
E-mail: [email protected]
Atendimento: De segunda a sexta, das 10 às 17:30 horas