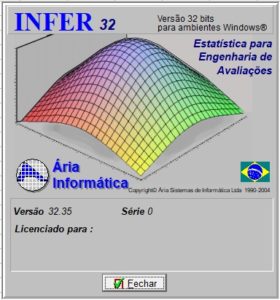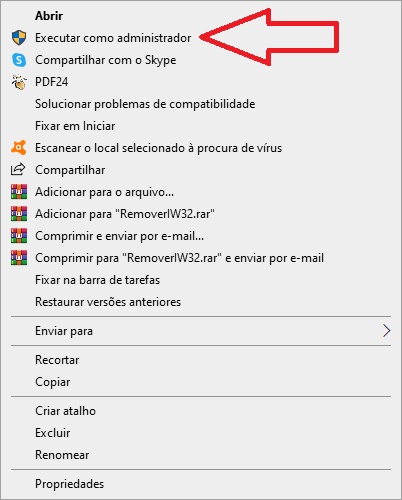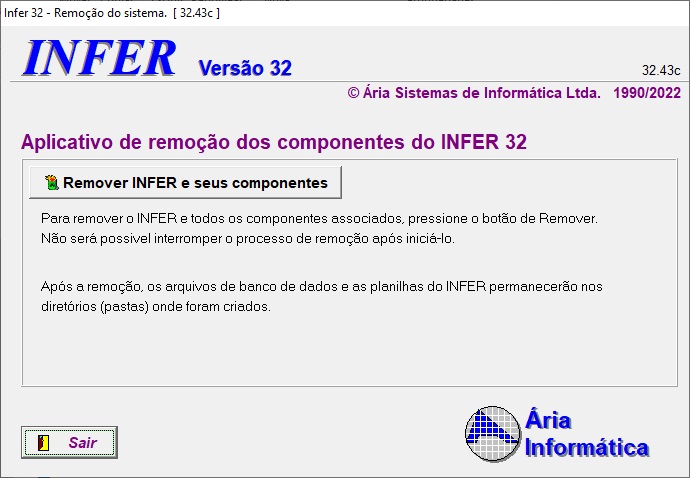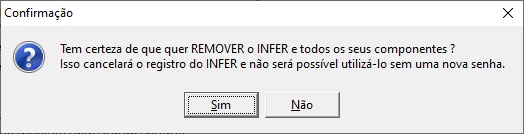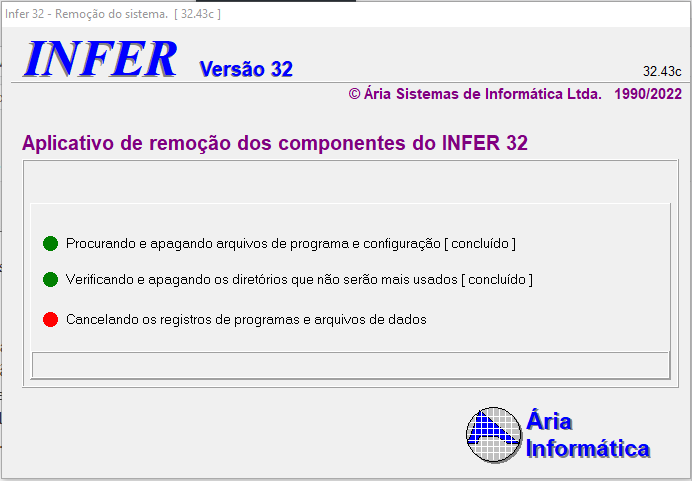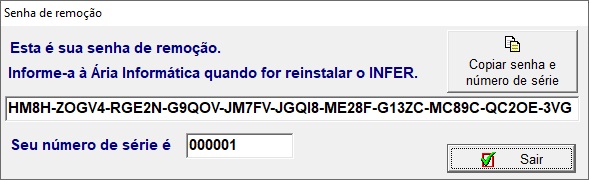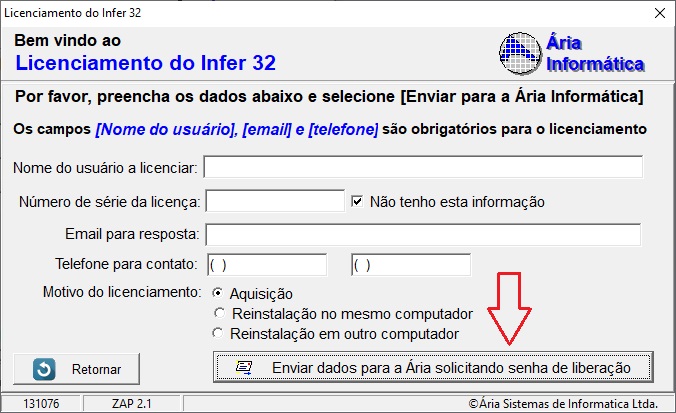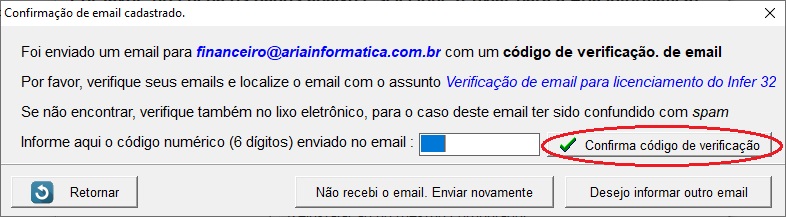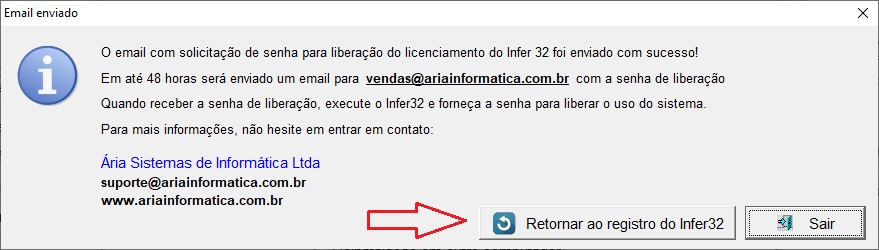1 - A licença de utilização do INFER32 não tem prazo de validade e é adquirida mediante pagamento único. Após a aquisição, o suporte à instalação, reinstalação, utilização do programa, bem como as atualizações dentro da mesma versão, são totalmente gratuitos. Basta entrar em contato conosco pelo e-mail [email protected], telefone e Whatsapp (31) 3295-1798 de segunda à sexta, das 10 às 17:30 hrs de acordo com a necessidade.
2 - Caso você tenha uma substituição de computador ou formatação programada, você deve efetuar primeiramente a desinstalação do INFER32. Este ato fornece uma Senha de Remoção que comprova a retirada do programa para, no futuro, solicitá-lo novamente sem cobrança. Este processo pode ser feito quantas vezes forem necessárias e não gera custo ao cliente. Se o programa não puder ser desinstalado devido à troca de HD, perda ou roubo do equipamento basta enviar um email para a Ária Informática detalhando o motivo do novo licenciamento e toda documentação comprobatória para que seja disponibilizado um novo licenciamento sem ônus.
3 - Cada licença de uso do software INFER32 dá direito à instalação em somente um computador/usuário por vez. Para dois ou mais pontos de acesso ao programa, é necessário adquirir licenças adicionais. Temos uma proposta especial para a aquisição de licenças extras no mesmo titular com desconto para pagamento à vista, basta enviar um email para [email protected] e solicitar.